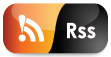![]()
Miss Content
V.I.P. |
Зарегистрирован: 05.03.2010
Сообщений: 7881
|
Обратиться по нику
|
| Miss Content |
Ответить с цитатой | | |
|
1. Получите как можно больше места бесплатно.
Каждому пользователю Dropbox дают 2 Гб места в хранилище бесплатно, но после регистрации многие забывают получить больше свободного пространства. Тем, кто свяжет со своим аккаунтом дружественные фотоприложение Carousel и почтовый клиент Mailbox, дают дополнительные 3 и 1 Гб соответственно. За прохождение ознакомительного курса по Dropbox дают 250 Мб, столько же вы получите, если привяжете к аккаунту свои фейсбук и твиттер. Ещё 250 Мб можно заработать, подписавшись на твиттер Dropbox и поделившись своими впечатлениями от пользования сервисом. Наконец, за каждого человека, который зарегистрировался по вашему приглашению, дают по 500 Мб с общим лимитом 16 Гб — то есть 32 приглашения. Таким образом, первоначальные 2 Гб свободного пространства можно в теории расширить до 22,75 Гб — и не факт, что после этого вам понадобится платная подписка.
2. Синхронизируйте не все папки.
Если вы храните на Dropbox объёмные файлы, которые не нужны постоянно, их можно не синхронизировать с вашим настольным компьютером. Выберите в настройках приложения на вкладке Account опцию Selective Sync — Change Settings и отметьте папки, которые нужны вам на компьютере. Не исключено, что таких может быть всего несколько, и тем самым вы сэкономите место на жёстком диске — для чего в общем-то облачные хранилища и существуют.
3. Получайте ссылку на снятый скриншот в буфер обмена.
Одна из самых полезных и популярных функций Dropbox — автоматическая загрузка скриншотов на хранилище и ссылка на них в буфере обмена. Чтобы включить эту функцию, зайдите в настройках приложения на вкладку Import и отметьте пункт Share screenshots using Dropbox. Напомним, что на Mac OS X скриншоты делаются комбинациями клавиш COMMAND + SHIFT + 3/4, на Windows — CTRL + PRINT SCREEN (с копированием ссылки).
4. Отмечайте в мобильном приложении файлы, чтобы сохранить их в памяти устройства.
Некоторые файлы — например, важные документы, сканы, постоянно обновляемые резюме и портфолио — могут пригодиться вам, когда скоростной интернет не доступен. Чтобы это не помешало вашим планам, помечайте в мобильном приложении важные файлы звёздочкой: они будут храниться в памяти вашего устройства, и вы сможете получить к ним доступ в любой момент. К тому же это упрощает поиск этих файлов не только в мобильном, но и в веб-приложении.
5. Снимите ограничение на скорость загрузки файлов.
По умолчанию в Dropbox включено ограничение на скорость загрузки файлов в хранилище. Многие пользователи приложения никогда на это не обращают внимания, но, если вам постоянно приходится работать с объёмными файлами, снимите ограничение в настройках приложения Dropbox, зайдя на вкладку Network и выбрав Bandwidth — Change Settings — Upload Rate — Don't limit.
6. Используйте сторонние сервисы для удобной и безопасной загрузки файлов на Dropbox.
У Dropbox довольно удобные приложения и веб-интерфейс, но их может быть мало. Сервис URL Droplet принимает ссылки и закачивает их содержимое на Dropbox. Drop It To Me напрямую загружает файлы на чужой аккаунт, а сервис Digify позволяет отправлять хорошо защищённые файлы, которые немедленно удаляются после просмотра.
7. Восстанавливайте удалённые файлы и предыдущие версии файлов.
Dropbox стирает файлы, которые вы удалили, только спустя 30 дней. Поэтому, если вы нечаянно нажали не на ту кнопку или вдруг поняли, что поспешили с удалением, вы можете вернуть удалённый файл, сделав в веб-интерфейсе правый клик и выбрав Show deleted files. Если вы точно не помните, где был файл, вы можете провести поиск по удалённым файлам, выбрав соответствующую опцию в Advanced Search. Также можно восстановить предыдущие версии изменённых файлов, сделав правый клик, зайдя в Previous versions и выбрав нужную версию в появившемся списке.
8. Переносите фотографии небольшого размера на Google Drive.
Если вы храните на Dropbox фотографии, свободное место в хранилище может быстро закончиться. В таком случае вы можете воспользоваться своим аккаунтом в Google и рецептом на IFTTT, автоматически перемещающим фотографии с разрешением 2048x2048 и ниже на Google Drive: они не входят в 15 Гб бесплатного пространства. Впрочем, раз уж на то пошло, почему бы просто не хранить базу фотографий в новом безлимитном фотохранилище Google Photos?!
9. Сохраняйте понравившиеся треки с SoundCloud и быстро перемещайте PDF-файлы на Kindle.
И ещё два полезных IFTTT-рецепта. Первый помогает загружать бесплатные MP3 с SoundCloud: включите рецепт, отмечайте на SoundCloud понравившийся трек сердечком, и, если у трека доступна опция скачивания, он закачается на ваш аккаунт в Dropbox. Второй позволяет быстро перекидывать PDF-файлы с Dropbox на Kindle, не подключая устройство по кабелю к компьютеру. Для этого создайте на Dropbox папку Kindle, добавьте в разрешённые адреса свой личный ящик, включите рецепт, и PDF-файлы из папки Kindle будут автоматически отправляться на вашу электронную книгу. |
|
|
|
|