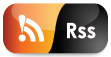| Вс Ноя 18, 2007 1:30 am |
Start Post: Как проще работать в Firefox? 14 хитростей  |
![]()
Hello_Kitty
V.I.P. |
Зарегистрирован: 30.04.2007
Сообщений: 10763
|
Обратиться по нику
|
| Hello_Kitty |
Ответить с цитатой | | |
|
1. Чтобы быстро найти любое слово на веб-странице, напечатайте «/слово» – слэш вызывает функцию быстрого поиска, и искомое слово будет подсвечено, а затем нажмите Ctrl+G, чтобы «снова найти» это слово.
2. Если вы хотите удалить какой-либо элемент списка из выпадающего меню адресной панели, выделите его наведением курсора – и просто нажмите Shift+Delete.
3. Периодически очищайте историю загрузок, чтобы менеджер загрузок лучше работал, это настраивается в английской версии браузера здесь: Tools | Options | Privacy, а в русифицированной – здесь: Инструменты | Настройки | Загрузки.
4. Напечатайте about:cache?device=disk в адресной полосе, чтобы просмотреть/сохранить объекты, которые находятся в дисковом кэше Firefox.
5. Напечатайте about:cache?device=memory в адресной полосе, чтобы просмотреть/сохранить объекты в кэше Firefox.
6. Перетащите любую ссылку в окно менеджера загрузки (Download Manager), чтобы добавить и загрузить ссылку.
7. Если вы случайно удалили закладку и хотите ее восстановить, откройте менеджер закладок (Bookmarks Manager) и нажмите Ctrl+Z или в меню: Edit | Undo (Правка | Отменить).
8. Двойное нажатие кнопкой мыши на пустое пространство в полосе вкладок (Tab Bar) открывает новую вкладку.
9. Удерживайте клавишу «Ctrl», нажимая правой кнопкой мыши в контекстном меню «Показать изображение» (View Image) или «Показать фоновое изображение» (View Background Image), чтобы открыть изображение в новой вкладке или новом окне.
10. Папку закладок также можно перетаскивать на другое место, но при этом следует удерживать клавишу «SHIFT».
11. Чтобы не дать веб-сайту заменить/изменить ваше контекстное меню, вызываемое правой кнопкой мыши, пойдите по пути Инструменты > Опции > Функции Веб, а затем нажмите на строку «передовая вкладка» и отмените выбор меню «Удалять или заменять контекстные меню». В Firefox 2: Tools > Options > content > Advanced (Инструменты > Настройки > Содержимое > Дополнительно).
12. Вы можете работать с Firefox в режиме оффлайн – просто откройте меню File > Work Offline (Файл > Работать автономно). Это означает, что вы можете даже в режиме оффлайн просматривать ранее открытые страницы – отличная функция, но немногие ею пользуются.
13. Вы можете поместить открытую страницу в закладки, перетащив значок из строки местоположения в папку закладок. Вы также можете перетащить его на рабочий стол, чтобы создать иконку для этой страницы.
14. Чтобы прекратить проигрывание анимированных изображений формата gif, нажмите на кнопку «ESC».
И в дополнение… Сочетания клавиш для удобной работы в Firefox с клавиатуры!
- Закрыть вкладку: Ctrl+W Ctrl+F4
- Закрыть окно: Ctrl+Shift+W Alt+F4
- Новая вкладка: Ctrl+T
- Новое окно: Ctrl+N
- Выбрать вкладку (от 1 до 8 ): Ctrl+(1 - 8 )
- Выбрать последнюю вкладку: Ctrl+9
- Поместить все вкладки в папку закладок: Ctrl+Shift+D
- Выбрать адресную панель: Ctrl+L F6 Alt+D
- Открыть адрес в новой вкладке: Ctrl+Enter
- Поиск в Веб: Ctrl+E Ctrl+K
- Следующая вкладка: Ctrl+Tab Ctrl+Page Down
- Предыдущая вкладка: Ctrl+Shift+Tab Ctrl+Page Up |
|
|
|
|