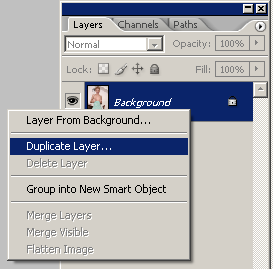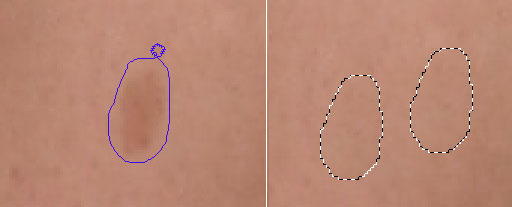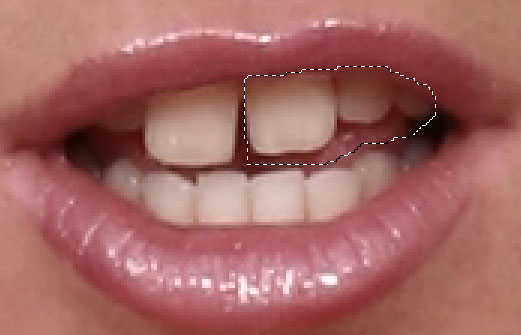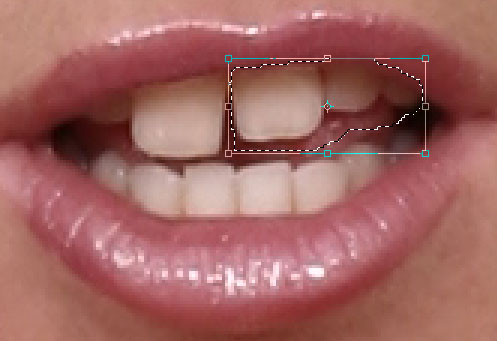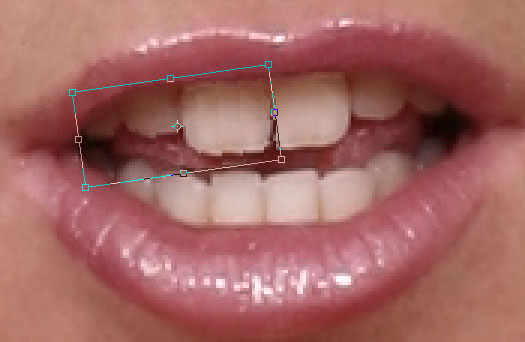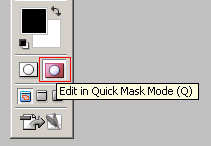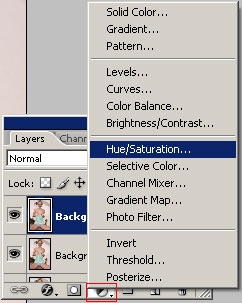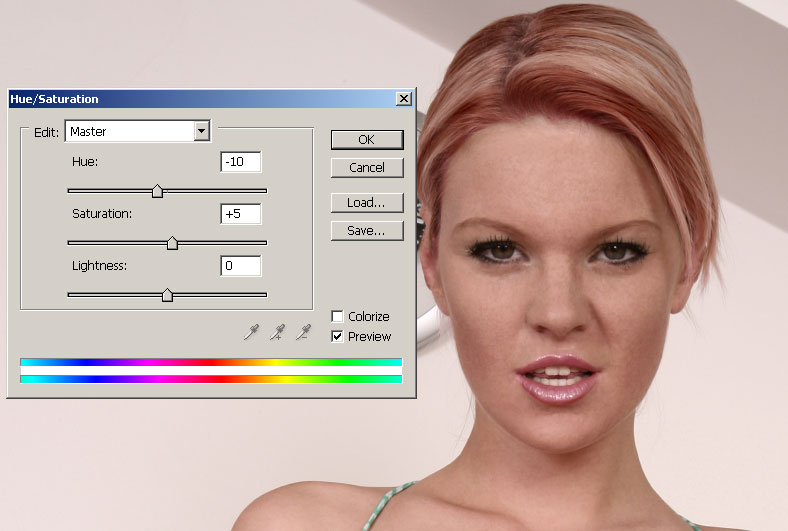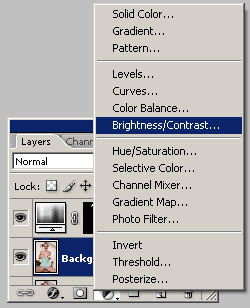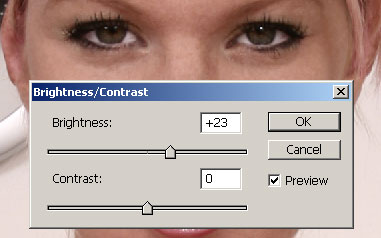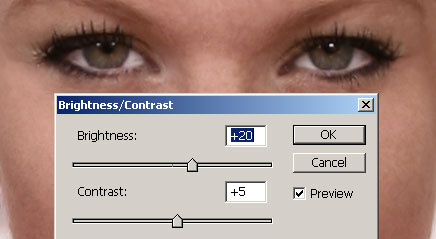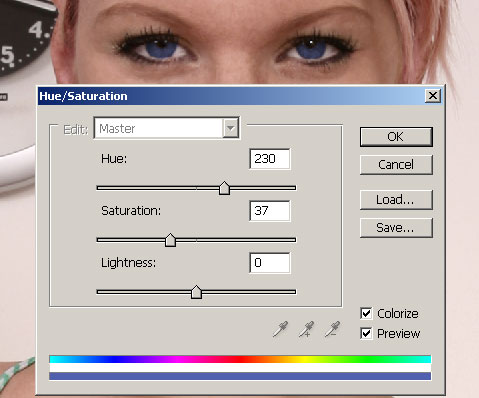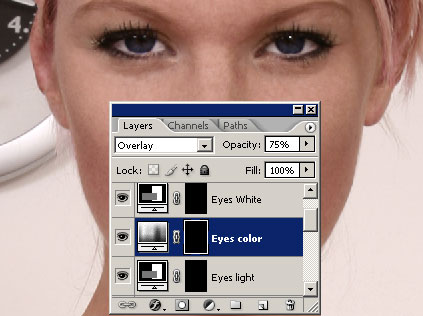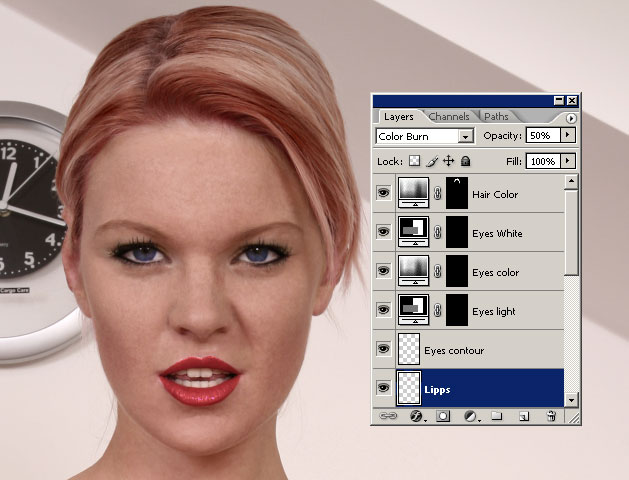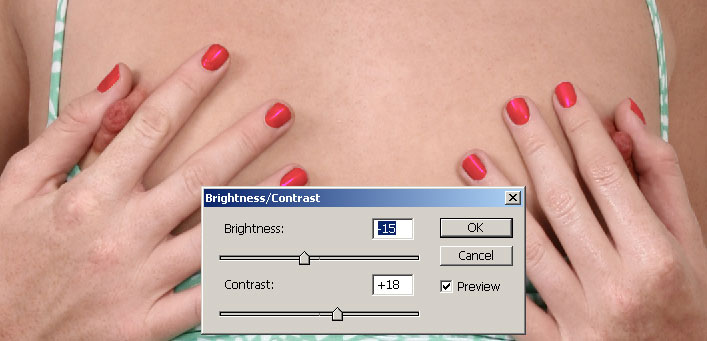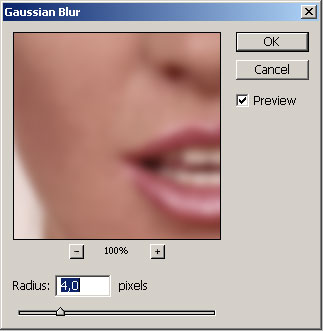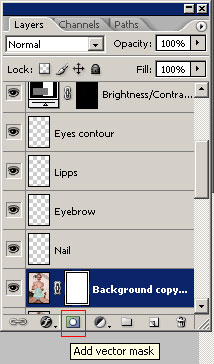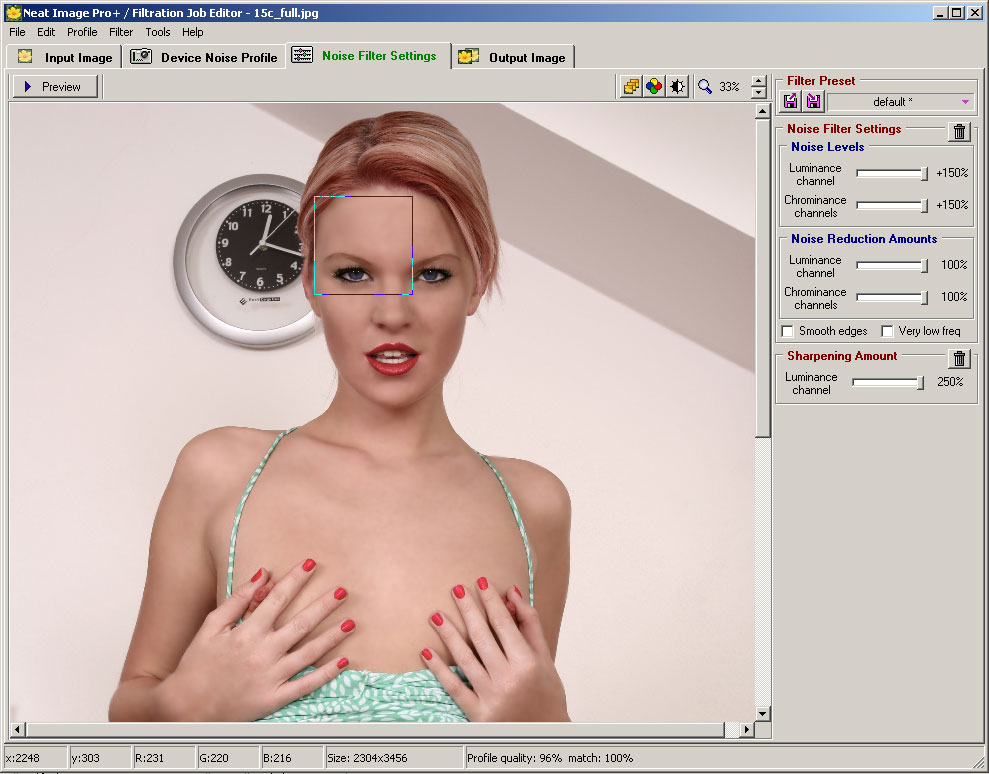|
|
Пошаговый урок по обработке и гламуру фотографий.Вот сравните эти два изображения. Это уменьшенная копия. Чтобы увидеть полный размер - кликните по картинке (откроется в новом окне). Хотите сделать так же? Или даже лучше? Тогда эта статья - для вас :)Ни для кого не секрет, что все фотографии, которые мы видим в журналах как печатных, так и электронных, подвергаются ретуши, добиваясь тем самым идеальных форм, текстур, цветов, как это делается я и покажу сегодня на примере вот этой девушки:
Прежде всего Вам понадобиться программа Adobe Photoshop, все действия я выполняла в англоязычной версии CS2, если у Вас русская и Вы не владеете базовыми знаниями в английском, то запаситесь словарем, можно электронным, но я бы советовала использовать только англоязычную версию, т.к. переводы на русский в разных фирмах осуществляется по разному и названия команд могут отличаться. 1. Запускаем Adobe Photoshop, открываем в нем фотографию, которую собираемся ретушировать File > Open. Создайте сразу копию слоя, чтобы если что не получится, у Вас всегда был под рукой первоначальный вариант, для этого на палитре слоев делаем клик правой кнопкой мыши по слою > Duplicate Layer.
2. Рассмотрим более детально нашу фотографию и начнем, пожалуй, с мелочей. У девушки на лице, теле и ногах имеется несколько прыщиков, морщин и больших веснушек, все это режет глаз, поэтому уберем и сделаем кожу более равномерной. Для этого возьмите инструмент Clone Stamp Tool (S)
Таким методом следует убрать все прыщики, родинки и большие веснушки по всему лицу и телу девушки, небольшие морщинки можно также замаскировать этим способом. Этап довольно кропотливый, но он необходим, если Вы хотите добиться хороших результатов. Синяки и родимые пятна пока не трогайте. В моем примере пришлось много поработать, но внешне выглядит уже лучше, а главное естественно, если Вы не хотите "живой" кожи, а предпочитаете "пластиковую", то можете сильно на этом этапе не трудится. Вот что получилось у меня:
3. Теперь удалим синяки и родимые пятна. В принципе можно было бы воспользоваться прошлым методом, но для больших участков, с различными оттенками он не очень подходит, т.к. делает точную копию образца, поэтому возьмем инструмент Patch Tool (J)
Случается, когда перекрытие проходит не совсем идеально и имеет примесь серого оттенка, в таком случае попробуйте смягчить эффект с помощью Fade (Shift+Ctrl+F). Повторите тоже самое для синяка и пятна на трусиках девушки. В итоге должно получится вот так:
4. Займемся теперь зубами девушки. Правая сторона выглядит немного лучше левой, поэтому сделайте выделение с помощью инструмента Lasso Tool (L)
Зубы у девушки несколько великоваты, поэтому воспользуемся трансформацией для уменьшения, нажмите Ctrl+T и потяните за нижний квадратик немного вверх и нажмите Enter. Вот так должно получиться:
Не снимая выделения скопируйте в буфер обмена содержимое (Ctrl+C), вставьте на новый слой (Ctrl+V) и отобразите по горизонтали Edit > Transform > Flip Horizontal. Переместите копию вправо с помощью инструмента Move Tool (V)
Теперь снова воспользуйтесь свободной трансформацией (Ctrl+F) и поверните копию:
Удалим лишнее с помощью инструмента Eraser Tool (E)
Если довольны результатом, слейте эти 2 слоя вместе - копию зубов и изображение девушки, для этого перейдите на слой с зубами и нажмите Ctrl+E. После того, как мы уменьшили зубы справа, у нас появился пробел в фотографии в районе языка, это можно увидеть, если отключить все нижние слои. Чтобы пробела не было, создайте копию оригинального изображения Background, поместите под верхний, перейдите на верхний слой и нажмите Ctrl+E. 5. Теперь подправим девушке улыбку, несколько кривовата она у нее, заодно сделаем губы полнее, уберем торчащие плечи. Все это будем делать с помощью фильтра Liquify (Shift+Ctrl+X). Сделайте для начала копию обработанного слоя с девушкой, на тот случай, если Вы позже передумаете на счет таких серьезных изменений и у Вас будет исходный документ. После, перейдите на верхнюю копию и идите в Filter > Liquify... Это очень мощный инструмент с большими возможностями, этот фильтр работает в отдельной оболочке и со своим собственным интерфейсом. Масштабируйте изображение так, чтобы было удобно работать, начнем с губ. Возьмите инструмент Forward Warp Tool (W)
Теперь сделаем губы несколько полнее, а сам промежуток между зубами сократим, для этого будем использовать 2 инструмента: Bloat Tool (B)
Теперь обработайте плечи, сдвинув выступающие части вниз. Если у Вас фотография, где нужно увеличить грудь, уменьшить талию и т.д. воспользуйтесь вышеописанными методами для достижения желаемого эффекта. Еще немного поработав с фильтром Liquify у меня получился такой результат:
6. Волосы. Теперь займемся волосами, сделаем их немного ярче, добавим визуального объема и фактуры им. Но сначала уберем выделяющийся пучок волос над головой девушки, не гармонично как-то. Как убирать, я думаю уже знаем - с помощью инструмента Clone Stamp Tool (S), при необходимости можете воспользоваться фильтром Liquify. Чтобы придать волосам фактуры и контраста, воспользуемся инструментами Dodge Tool (O)
В ходе работы меняйте периодически значение Range и Exposure, все зависит лично от Вас. Поработайте инструментом по направлению роста волос, точно также сделайте с инструментом Dodge Tool. Вот такой результат получился у меня:
Теперь придадим волосам другой тон, для этого нам необходимо выделить их, чтобы тонирование было только для волос. Наилучшим способом создать сложное выделение, является редактирование в режиме Quick Mask Mode (Q). Этот режим предоставляет большие возможности в создании сложных выделений, использовать для этого можно любые инструменты рисования. Принцип прост, закрашенная область останется на выходе без выделения и наоборот. Для того, чтобы создать выделение перейдите в режим редактирования быстрой маски (Edit in Quick Mask Mode(Q)), нажав кнопочку на палитре инструментов, расположенную под пиктограммами задания рабочего цвета и цвета фона:
Теперь возьмите инструмент Brush Tool (B)
Теперь выйдите из режима быстрой маски (Q) и инвертируйте выделение Select > Inverse (Shift+Ctrl+I). Теперь у нас есть выделение волос, добавим слой настроек для него - нажмите по круглой кнопке Create new fill or adjustment layer на палитре слоев > Hue/Saturation...:
Перед Вами появится диалоговое окно с настройками, Вы можете подобрать цвет на свой вкус, двигая ползунки. Я решила, что такой цвет будет не плох:
Если Вы где-то сделали не четкую границу и переход цвета заметен, как, например, у меня у корней, то кликните по значку маски слоя, вокруг нее появится еле заметная белая рамка - это значит, что редактировать Вы будете маску, а не изображение, возьмите мягкую белую кисть и мазните ею в тех местах, где должны применяться настройки, или же черной - чтобы их убрать:
Для удобства, чтобы не путаться в дальнейшем в куче слоев с настройками, советую переименовывать их в более понятные для Вас, например этот слой настроек переименуйте в Hair Color. 7. Глаза. Теперь осветлим белок и изменим цвет глаз на голубой. Заходим снова в режим редактирования быстрой маски (Q) и закрашиваем белок глаз, затем выходим из режима быстрой маски (Q) и инвертируем выделение Ctrl+Shift+I. Далее добавляем слой настроек Create new fill or adjustment layer на палитре слоев и выбираем Brightness/Contranst:
Повысьте значение для Brightness:
Белки отбелили, теперь займемся радужкой. У девушки глаза темные, чтобы из них сделать голубые придется их немного осветлить, а затем уже придать нужный оттенок. Осветлять будем точно также как и белки, думаю повторно описывать процедуру не стоит (вкратце, переходим на верхний слой с девушкой, в режиме быстрой маски выделяем радужку, зрачок не трогайте, возвращаемся в нормальный режим, инвертируем выделение и создаем новый слой настроек Brightness/Contrast).
Создайте выделение для радужки глаз, это можно сделать зажав Ctrl и кликнув по пиктограммке маски у прошлого слоя настроек, затем добавьте еще один слой настроек Hue/Saturations и подберите подходящий цвет для глаз, в моем случае - это голубой, не забудьте поставить галочку у Colorize.
Радужка стала выглядеть плоско, поэтому установите режим смешивания для текущего слоя настроек в Overlay и понизьте прозрачность слоя Opacity до 75%:
Мы видим, что получилось довольно темновато, поэтому перейдем на предыдущий слой настроек, где мы устанавливали яркость для радужки, у меня это Eyes Light, сделайте двойной клик по пиктограмме и повысьте значение для параметра Brightness до 38.
В заключение подведем глаза "подводкой", для этого создайте новый слой Shift+Ctrl+N, возьмите инструмент Кисть (B), установите рабочий цвет - черный, диаметр кисти возьмите поменьше, т.к. глаза требуют тонкой работы и подведите их поверх существующего черного контура, но сделайте это более точно и доведите почти до внутренних уголков глаз. Когда закончите, смените режим наложения слоя на Multiply и понизьте прозрачность слоя Opacity до 50%.
8. Губы. Форму губам мы придали ранее, осталось накрасить. Создайте новый слой Shift+Ctrl+N, возьмите инструмент Кисть (B), установите рабочий цвет в #c30049 и закрасьте область губ, словно помадой. Примерно вот так :)
Затем смените режим наложения слоя на Color burn, а прозрачность Opacity понизьте до 50%.
9. Брови. Брови черными делать не будем, т.к. Матрешка - не цель этого урока, создайте выделение в режиме быстрой маски (Q) в форме тонких бровей, вернитесь в нормальный режим, инвертируйте выделение Ctrl+Shift+I, создайте новый слой и залейте его цветом #572b1d при помощи Paint Bucket Tool (B)
10. Тени и морщины. В правой части лица возле носа отчетливо видна глубокая тень, надо бы ее смягчить. Воспользуемся для этого инструментом Patch Tool (J)
Обработайте таким образом все оставшиеся морщинки. 11. Ногти. Ногти накрасим по такому же принципу как и губы. Создайте новый слой (Shift+Ctrl+N), возьмите инструмент Кисть (B), установите подходящий цвет и размер для кисти и зарисуйте ногти. Я использовала цвет #bd0a39. Когда закончите, смените режим наложения слоя на Color Burn и прозрачность установите в 65%.
12. Грудь. Очень часто при ретуши фотографий первый взгляд падает на грудь, ее размер и форму. Но на нашей фотографии ее практически не видно и что-либо серьезное предпринять не удастся, т.к. ее закрывают руки. Но чтобы придать ей акцент мы затемним соски. Для этого создайте выделение в нужной форме и добавьте слой настроек Brightness/Contrast:
13. Руки. На руках у девушки отчетливо видны темные веснушки в большом количестве, что не делает их красивее, поэтому я решила их убрать и лучшим инструментом в таких делах
является уже хорошо знакомый Patch Tool (J)
14. Область бикини. В области бикини обработаем кожу по точно такому же принципу, как и в Шаге 13. Как Вы, наверное, уже заметили, используемые инструменты повторяются, нужно лишь знать где какой применить, чтобы добиться того или иного эффекта. Я добавила еще яркости и контраста ко всей фотографии, вот так фото выглядит на этом этапе:
Конечно, можно было бы еще долго доводить объект до совершенства, но я предпочитаю, когда присутствует натуральность, кое-какие огрехи, которые привлекают взгляд и делают фото интересней, есть что рассмотреть. Но для любителей гладкой кожи у меня припасен еще один шаг. 15. Гладкая кожа. Скопируйте последний вариант слоя с девушкой и размойте его по Гаауссу, для этого идем в Filter > Blur > Gaussian Blur, значение радиуса я взяла 4,0px, зависит от типа кожи и на сколько сглаженной Вы ее хотите получить. В жизни никто из очень веснушчатой девушки идеально ровный цвет кожи делать не будет, т.к. для хорошего результата требуется очень много времени, практически обрабатывать каждый сантиметр кожи в ручную, а если просто заблюривать кожу, как в данном случае, то эффект получается слишком пластиковым, больше смахивает на куклу, но как метод я просто обязана его показать. Если структура кожи более или менее равномерная, то не стоит брать слишком высокие значения для радиуса, у меня же довольно большое:
Теперь добавьте маску к слою, для этого на палитре слоев, внизу, кликните по пиктограммке кружка в прямоугольнике Add vector mask, появится белый прямоугольник рядом с иконкой слоя - это маска, с ней сейчас и будем работать. Как Вы уже заметили из предыдущих шагов, что белые области в маске означают видимость пикселей слоя, черные - невидимость. Т.е. нам сейчас надо будет скрыть ненужные, а точнее зарисовать черной кистью на маске те области, которые должны быть четкими, оставив только область кожи.
Поскольку области кожи меньше, то инвертируем цвет в маске, нажав Ctrl+I, она станет черной и тогда в маске нам придется пройтись белой кистью по местам, где должна быть гладкая кожа. Возьмите инструмент Кисть (B), цвет кисти - белый, обратите внимание, чтобы пиктограммка маски была в белой рамочке. В результате проделанной работы я получила такую картинку:
И последний штрих, для него Вам понадобиться фильтр Neat Image. Загоняем последнюю версию фотографии с девушкой в этот фильтр, переходим на вкладку Device Noise Profile и жмем по кнопке Autoprofile, чтобы он сам проанализировал фотографию на количество шумов, далее на 3ей вкладке Noise Filter Settings экспериментируем с ползунками и настройками, я выкрутила их просто на полную, чтобы получить как можно более гладкий эффект:
После того как все настройки выставите, переходите на вкладку Output Image и жмите кнопку Apply - это займет некоторое время, все зависит от размера фотографии и мощности компьютера. Сохраняем, я добавила еще яркости и контраста в Фотошоп и вот он долгожданный результат!
Я надеюсь, что урок оказался Вам полезен и Вы нашли в нем что-то, что хотели бы применить при ретушировании своих фотографий, я старалась осветить все шаги наиболее подробно, но если у Вас все-таки возникли вопросы по тем или иным действиям - задавайте, я постараюсь ответить, а, возможно, и дополнить статью упущенными моментами. Приятной работы! :)
|
Партнеры 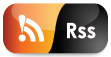
|
|
|
Любое использование материалов, размещенных на ArmadaBoard.com,
без разрешения владельцев ArmadaBoard.com запрещено. |
|