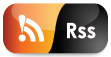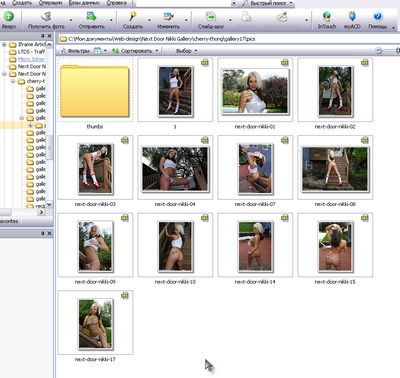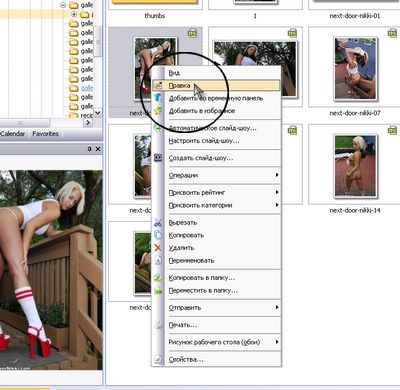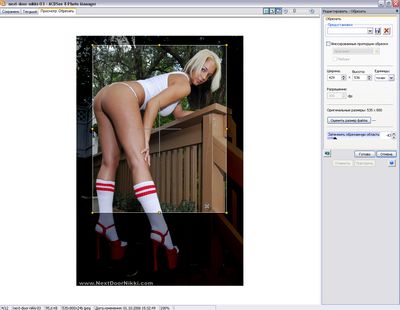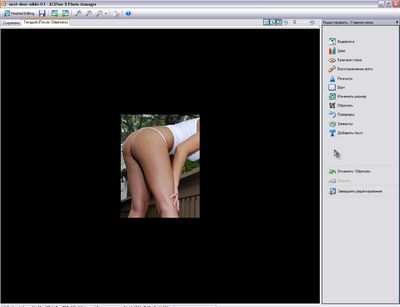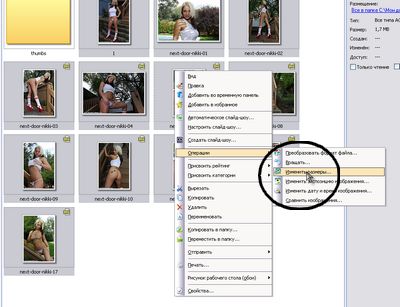Делаем тумбу в ACDSee 8.0
Данная статья будет актуальна для новичков, а также тех, кто не любит
Photoshop, иными словами - альтернатива Photoshop.
Так как пишу статью в первый раз, то просьба отнестись лояльно, возможно есть
какие-то недочеты или мелкие ошибки (все мы учимся :) ).
В качестве примера я продемострирую, как я делаю тумбы для геллерей.
Шаг 1
Открываем директорию в ACDSee 8.0, где лежат ваши фотки (в моем примере это 12
штук), создаем в этой директории папку и называем ее thumbs
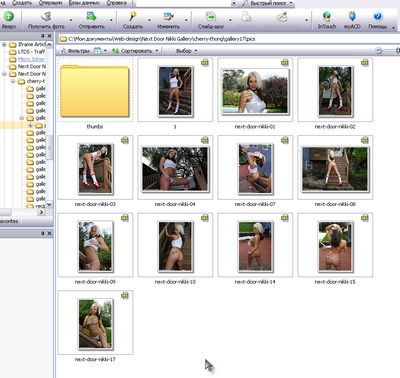
Думаю здесь все понятно :)
Шаг 2
Берем картинку, в нашем случае next-door-nikki-03.jpg, нажимаем правой
кнопкой на фотке и жмем Правка.
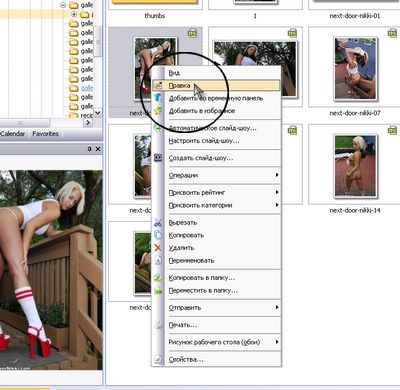
Шаг 3
Перед нами меню Правка. Для того чтобы сделать хорошую тумбу , нам
понадобяться функции : Обрезать и Изменить размер, в редких случаях
Добавить текст (эта опция нужна нам будет вот для чего. В некоторых ТГП
запрещено при сабмите делать Хардкорную тумбу (т.е. никакой ёбли), в связи с
этим Владелец ТГП предлагает вам либо заменить тумбу, на другую, где нет хардкора, либо - в
местах гениталий - закрыть их словом. )
Что-то мы немного отвлеклись. Итак. Заходим в функцию Обрезать. В
принципе можно конечно и не делать "обрезание" тумбы, а сразу Изменить размер
и подогнять ее под нужный нам размер, НО поверьте мне что выглядит это чудо -
дермово! Или, как щас модно говорить, не гламурно.
По моему мнению в данной функции нам надо обрезать ненужные кусты природы,
название платника, т.е. сделать так чтобы при уменьшение тумбы сохранить
внимание серфера на главной "изюминке" данной фотки.
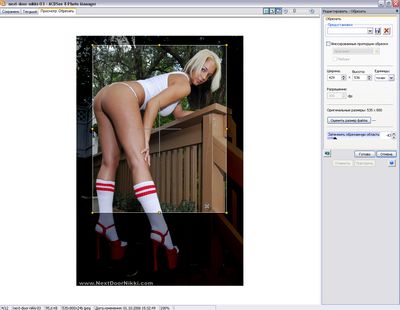
Основная мысль нашего "обрезания" состоит в том, чтобы выделить и преподнести
серферу как можно более "сочную" тумбу. Хм.. давайте подумаем, по моему мнению,
в данной фотке стоит сделать акцент именно на то, что модель Nikki
стоит рачком - весьма эротично, а не то, что у нее красные с белым гетры, или на
какую она красивую лестницу опирается. :) В нашем случае темным цветом на фотке
помечено то, что будет обрезано, а ярким то, что останется после обрезания.
Соотвественно я взял и отсек от фотки ненужные нам Гетры, Название
платника, красоту ближайших деревьев.
Вот что получилось
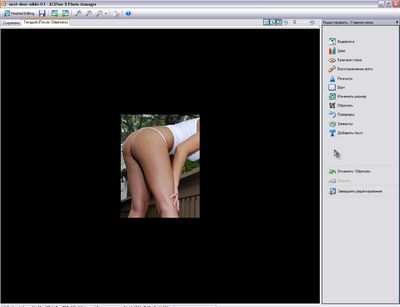
Если у вас с первого раза не получилось что-то или вы выдрали не тот кусок
фотки, то для этого предусмотрено Отменить: Обрезать (возвращает вас в
исходную фотку)

Шаг 4
Переходим в Изменить размер.

Здесь все просто - указываем какой размер нам нужен.
ВАЖНО! В пункте сохранить пропорции обязательно уберите галочку, иначе не
сможете достигнуть нужного вам размера. Я не уверен что сразу у вас получиться
сделать идельным размером (110х150, 90х120 , 88х88) скорее у вас будет 110х144,
90х127 и т.д. Для этого мы и убираем галочку, чтобы "подогнать" размер.
Шаг 5
Ну вот с тумбой все готово. Однако давайте рассмотрим вариант, когда у вас все
12 тумб примерно одинакового размера и вы считаете, что вовсе не обязательно их
размеры "подгонять". Известно, что время - деньги, для сего нам и понадобиться
раздел Операции. Все что нам нужно, сделать так это выделить наши все 12
фоток мышкой, нажать Операции --> Изменить размеры.
Указываем размер для всех тумб и все ! Дело сделано. Для нашего примера это были
110х150
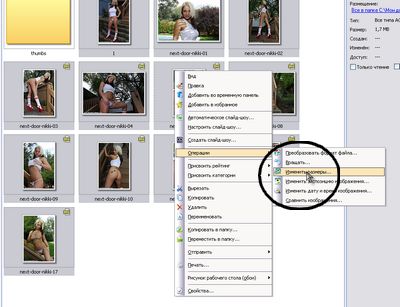
На этом я заканчиваю своё повествование :) Спасибо за внимание, надеюсь что данная статья вам как-то поможет
облегчить нелегкий труд АВМ :)
|
Партнеры
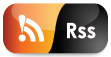
|